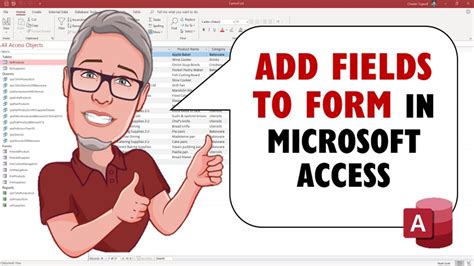The ability to easily add fields to Access forms is an essential skill for anyone who uses Microsoft Access to manage and analyze data. Whether you're a seasoned database administrator or just starting out, being able to customize your forms to meet your specific needs can greatly enhance your productivity and efficiency. In this article, we'll explore five ways to add fields to Access forms easily, and provide tips and tricks to help you get the most out of this powerful feature.
The Importance of Customizable Forms
Before we dive into the nitty-gritty of adding fields to Access forms, it's worth taking a moment to appreciate the importance of customizable forms in Microsoft Access. Forms are the primary way that users interact with your database, and they play a critical role in data entry, editing, and display. By customizing your forms to include the fields that are most relevant to your needs, you can create a more intuitive and user-friendly interface that makes it easier to manage your data.
Method 1: Using the Field List
One of the easiest ways to add fields to an Access form is by using the Field List. To do this, follow these steps:
- Open your form in Design view by right-clicking on the form and selecting "Design View".
- Click on the "Field List" button in the "Tools" group of the "Design" tab.
- In the Field List, select the table that contains the field you want to add to your form.
- Drag the field from the Field List to the form, and drop it where you want it to appear.

Method 2: Using the Controls Group
Another way to add fields to an Access form is by using the Controls group. To do this, follow these steps:
- Open your form in Design view by right-clicking on the form and selecting "Design View".
- Click on the "Controls" button in the "Tools" group of the "Design" tab.
- In the Controls group, select the type of control you want to add (e.g. text box, checkbox, etc.).
- Drag the control to the form, and drop it where you want it to appear.
- Right-click on the control and select "Properties".
- In the Properties dialog box, select the field you want to bind to the control.

Method 3: Using the Quick Start Menu
If you're in a hurry, you can use the Quick Start menu to quickly add a field to your form. To do this, follow these steps:
- Open your form in Design view by right-clicking on the form and selecting "Design View".
- Right-click on the form where you want to add the field.
- Select "Quick Start" from the context menu.
- In the Quick Start menu, select the field you want to add to your form.

Method 4: Using VBA Code
If you're comfortable with VBA code, you can use it to add fields to your form programmatically. To do this, follow these steps:
- Open your form in Design view by right-clicking on the form and selecting "Design View".
- Press "Alt+F11" to open the Visual Basic Editor.
- In the Visual Basic Editor, create a new module by clicking "Insert" > "Module".
- Write the VBA code to add the field to your form.

Method 5: Using the Form Wizard
Finally, you can use the Form Wizard to add fields to your form. To do this, follow these steps:
- Open your form in Design view by right-clicking on the form and selecting "Design View".
- Click on the "Form Wizard" button in the "Tools" group of the "Design" tab.
- Follow the prompts in the Form Wizard to add the fields you want to your form.

Best Practices for Adding Fields to Access Forms
When adding fields to Access forms, there are several best practices to keep in mind:
- Use meaningful and descriptive names for your fields.
- Use the correct data type for each field.
- Consider using a consistent naming convention for your fields.
- Use the Field List to add fields to your form whenever possible.
- Avoid using VBA code to add fields to your form unless you have a specific reason to do so.
Conclusion
Adding fields to Access forms is an essential skill for anyone who uses Microsoft Access to manage and analyze data. By using the methods outlined in this article, you can easily add fields to your forms and create a more intuitive and user-friendly interface. Whether you're a seasoned database administrator or just starting out, we hope this article has provided you with the tips and tricks you need to get the most out of this powerful feature.
What is the best way to add fields to an Access form?
+The best way to add fields to an Access form is by using the Field List. This method is quick and easy, and allows you to add fields to your form with minimal effort.
Can I use VBA code to add fields to an Access form?
+Yes, you can use VBA code to add fields to an Access form. However, this method is generally more complex and time-consuming than using the Field List or other methods.
What are some best practices for adding fields to Access forms?
+Some best practices for adding fields to Access forms include using meaningful and descriptive names for your fields, using the correct data type for each field, and considering using a consistent naming convention for your fields.