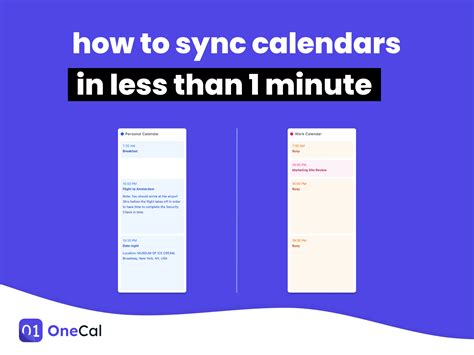Automating tasks and streamlining workflows can greatly enhance productivity and efficiency. One such automation is syncing Google Forms to Google Calendar, which can be a game-changer for individuals and organizations that rely heavily on these tools for event planning, scheduling, and data collection. In this article, we will delve into the importance of syncing Google Forms to Google Calendar, the benefits it offers, and a step-by-step guide on how to achieve this automation.
Why Sync Google Forms to Google Calendar?

Google Forms and Google Calendar are two of the most powerful tools in the Google Suite ecosystem. Google Forms allows users to create custom forms for collecting data, while Google Calendar is ideal for scheduling events and managing time. By syncing these two tools, users can automate the process of transferring data from Google Forms to Google Calendar, saving time and reducing the likelihood of errors.
The Benefits of Syncing Google Forms to Google Calendar
- Automated Event Creation: With the sync feature, events can be automatically created in Google Calendar based on the data submitted through Google Forms. This eliminates the need for manual entry, which can be time-consuming and prone to errors.
- Real-time Updates: Any changes made to the data in Google Forms can be instantly reflected in Google Calendar, ensuring that both tools always have the most up-to-date information.
- Enhanced Organization: By integrating Google Forms and Google Calendar, users can better organize their events, appointments, and tasks, leading to improved productivity and time management.
- Simplified Data Management: The integration allows for a centralized management system, making it easier to track and analyze data from both tools.
How to Sync Google Forms to Google Calendar Automatically

Syncing Google Forms to Google Calendar involves using Zapier, a third-party automation tool that connects different web applications. Here’s a step-by-step guide on how to achieve this automation:
Step 1: Create a Google Form
- Open Google Forms and create a new form or select an existing one.
- Ensure that the form includes fields relevant to the event, such as date, time, location, and description.
Step 2: Create a Google Calendar Event Template
- Open Google Calendar and create a new event or select an existing one.
- Use placeholders or dummy data for the event details, as these will be replaced by the data from Google Forms.
Step 3: Connect Google Forms and Google Calendar to Zapier
- Sign up for a Zapier account and connect both Google Forms and Google Calendar to Zapier.
- Follow the prompts to authenticate and grant access to your Google account.
Step 4: Set Up the Zap
- In Zapier, click on "Make a Zap" and choose Google Forms as the trigger app.
- Select the specific form you created in Step 1 and choose the trigger event (e.g., "New form submission").
- Connect Google Calendar as the action app and choose the action event (e.g., "Create a new event").
- Map the form fields to the corresponding event fields in Google Calendar.
Step 5: Test and Enable the Zap
- Test the Zap by submitting a test entry in Google Forms.
- Verify that the event is created correctly in Google Calendar.
- If everything works as expected, enable the Zap to start syncing data automatically.
Tips and Variations
- Use filters to specify which form submissions should trigger the creation of a new event in Google Calendar.
- Experiment with different trigger and action events to customize the automation according to your needs.
- Consider using other Zapier features, such as delays or conditional logic, to further enhance the automation.
Common Issues and Troubleshooting

While syncing Google Forms to Google Calendar is a relatively straightforward process, issues may arise. Here are some common problems and their solutions:
- Authentication Errors: Ensure that you have granted the necessary permissions to Zapier and that your Google account is authenticated correctly.
- Field Mapping Issues: Verify that the form fields are mapped correctly to the event fields in Google Calendar.
- Event Creation Failures: Check the Zapier logs for errors and ensure that the form submission meets the trigger conditions.
Conclusion - Streamlining Your Workflow with Google Forms and Calendar Sync
Syncing Google Forms to Google Calendar can significantly enhance your productivity and streamline your workflow. By automating the process of transferring data from Google Forms to Google Calendar, you can save time, reduce errors, and improve your overall organization. Follow the steps outlined in this article to set up the integration and start enjoying the benefits of a more efficient workflow.
Can I customize the event creation process in Google Calendar?
+Yes, you can customize the event creation process by mapping specific form fields to event fields in Google Calendar. Additionally, you can use Zapier's conditional logic and filters to specify which form submissions should trigger the creation of a new event.
How do I troubleshoot issues with the Google Forms and Calendar sync?
+Check the Zapier logs for errors, verify that the form submission meets the trigger conditions, and ensure that the form fields are mapped correctly to the event fields in Google Calendar. You can also contact Zapier support for further assistance.
Can I use this integration with other Google apps?
+Yes, you can use this integration with other Google apps, such as Google Sheets or Google Slides. Simply connect the relevant app to Zapier and follow the same steps outlined in this article.