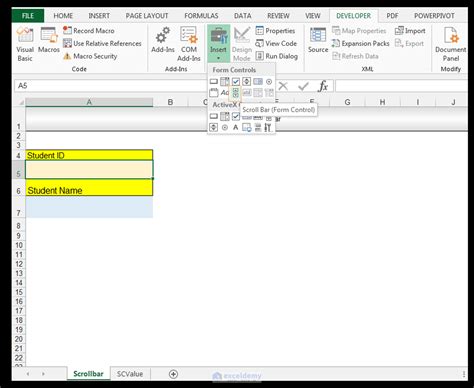As one of the most powerful and versatile spreadsheet software available, Microsoft Excel offers a wide range of features and tools to help users create, manage, and analyze data. Among these features, form control is one of the most useful and often overlooked tools that can greatly enhance the functionality and user experience of your Excel spreadsheets.
In this article, we will explore the world of form control in Excel and provide you with 7 essential tips to master it. Whether you're a beginner or an advanced user, these tips will help you take your Excel skills to the next level and create more efficient, interactive, and user-friendly spreadsheets.
Understanding Form Control in Excel
Before we dive into the tips, let's first understand what form control is and how it works in Excel. Form control is a set of tools that allows you to create interactive forms and controls in your Excel spreadsheets. These controls can range from simple buttons and text boxes to complex dropdown menus and sliders.
Form control is a powerful feature that enables you to create custom interfaces for your users, making it easier for them to interact with your spreadsheets and data. By using form control, you can create more intuitive and user-friendly spreadsheets that are easier to navigate and understand.

Tip 1: Creating a Simple Button
One of the most basic and useful form controls in Excel is the button. You can use buttons to perform a wide range of actions, from running macros to opening other workbooks. To create a simple button in Excel, follow these steps:
- Go to the Developer tab and click on the "Insert" button in the Controls group.
- Select the "Button (Form Control)" option from the dropdown menu.
- Draw the button on your worksheet by clicking and dragging the mouse.
- Right-click on the button and select "Assign Macro" to assign a macro to the button.
Tip 2: Creating a Dropdown Menu
Dropdown menus are another useful form control in Excel that can help you create more intuitive and user-friendly spreadsheets. To create a dropdown menu in Excel, follow these steps:
- Go to the Developer tab and click on the "Insert" button in the Controls group.
- Select the "Drop Down" option from the dropdown menu.
- Draw the dropdown menu on your worksheet by clicking and dragging the mouse.
- Right-click on the dropdown menu and select "Format Control" to format the menu and add options.

Tip 3: Creating a Slider
Sliders are a great way to create interactive and dynamic charts in Excel. To create a slider in Excel, follow these steps:
- Go to the Developer tab and click on the "Insert" button in the Controls group.
- Select the "Slider" option from the dropdown menu.
- Draw the slider on your worksheet by clicking and dragging the mouse.
- Right-click on the slider and select "Format Control" to format the slider and link it to a cell.
Tip 4: Creating a Check Box
Checkboxes are a useful form control in Excel that can help you create more interactive and user-friendly spreadsheets. To create a checkbox in Excel, follow these steps:
- Go to the Developer tab and click on the "Insert" button in the Controls group.
- Select the "Check Box" option from the dropdown menu.
- Draw the checkbox on your worksheet by clicking and dragging the mouse.
- Right-click on the checkbox and select "Format Control" to format the checkbox and link it to a cell.

Tip 5: Creating a Group Box
Group boxes are a useful form control in Excel that can help you create more organized and user-friendly spreadsheets. To create a group box in Excel, follow these steps:
- Go to the Developer tab and click on the "Insert" button in the Controls group.
- Select the "Group Box" option from the dropdown menu.
- Draw the group box on your worksheet by clicking and dragging the mouse.
- Right-click on the group box and select "Format Control" to format the group box and add controls.
Tip 6: Creating a List Box
List boxes are a useful form control in Excel that can help you create more interactive and user-friendly spreadsheets. To create a list box in Excel, follow these steps:
- Go to the Developer tab and click on the "Insert" button in the Controls group.
- Select the "List Box" option from the dropdown menu.
- Draw the list box on your worksheet by clicking and dragging the mouse.
- Right-click on the list box and select "Format Control" to format the list box and add options.

Tip 7: Using VBA to Enhance Form Control
VBA (Visual Basic for Applications) is a powerful programming language that can help you enhance the functionality of your form controls in Excel. By using VBA, you can create custom macros and scripts that can interact with your form controls and perform complex tasks.
To use VBA to enhance form control, follow these steps:
- Open the Visual Basic Editor by pressing Alt + F11 or by navigating to Developer > Visual Basic.
- Create a new module by clicking on "Insert" > "Module".
- Write your VBA code to interact with your form controls and perform tasks.

Conclusion
Mastering form control in Excel can help you create more efficient, interactive, and user-friendly spreadsheets. By following these 7 essential tips, you can unlock the full potential of form control and take your Excel skills to the next level.
Whether you're a beginner or an advanced user, form control is a powerful feature that can help you create custom interfaces for your users and make your spreadsheets more intuitive and user-friendly.
So why not give form control a try today and see how it can enhance your Excel experience?
What is form control in Excel?
+Form control is a set of tools in Excel that allows you to create interactive forms and controls in your spreadsheets.
How do I create a simple button in Excel?
+To create a simple button in Excel, go to the Developer tab, click on the "Insert" button, and select the "Button (Form Control)" option.
Can I use VBA to enhance form control in Excel?
+Yes, you can use VBA to enhance form control in Excel by creating custom macros and scripts that can interact with your form controls.