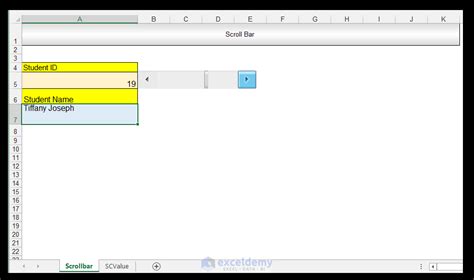Excel is a powerful tool that offers numerous features to help users create and manage complex spreadsheets. One of the most useful features in Excel is form control, which enables users to create interactive and dynamic spreadsheets. Mastering form control in Excel can take your spreadsheet skills to the next level, making it easier to collect and analyze data, create visualizations, and automate tasks.
In this article, we'll delve into the world of form control in Excel, exploring its benefits, types, and applications. We'll also provide step-by-step instructions on how to create and use form controls in your spreadsheets.
What is Form Control in Excel?
Form control in Excel refers to the ability to create interactive elements within a spreadsheet, such as buttons, drop-down menus, and checkboxes. These elements allow users to input data, select options, and trigger actions, making it easier to manage and analyze data.
Benefits of Form Control in Excel
Using form control in Excel offers several benefits, including:
- Improved data collection and analysis
- Enhanced user experience
- Increased productivity
- Better decision-making
- Automated tasks and workflows
Types of Form Controls in Excel
Excel offers several types of form controls, including:
- Buttons: Used to trigger actions, such as running macros or opening dialog boxes.
- Checkboxes: Used to select or deselect options.
- Drop-down menus: Used to select options from a list.
- Option buttons: Used to select one option from a group.
- Toggle buttons: Used to switch between two states, such as on or off.
- Spin buttons: Used to increment or decrement values.
- Scroll bars: Used to scroll through a range of values.

Creating Form Controls in Excel
Creating form controls in Excel is a straightforward process. Here's a step-by-step guide to creating a button, checkbox, and drop-down menu:
Creating a Button
- Go to the "Developer" tab in the ribbon.
- Click on the "Insert" button in the "Controls" group.
- Select the "Button" control.
- Click and drag to create the button.
- Right-click on the button and select "Assign Macro".
- Select a macro to run when the button is clicked.
Creating a Checkbox
- Go to the "Developer" tab in the ribbon.
- Click on the "Insert" button in the "Controls" group.
- Select the "Check Box" control.
- Click and drag to create the checkbox.
- Right-click on the checkbox and select "Format Control".
- Select the cell that will contain the checkbox value.
Creating a Drop-down Menu
- Go to the "Data" tab in the ribbon.
- Click on the "Data Validation" button in the "Data Tools" group.
- Select the cell that will contain the drop-down menu.
- Click on the "Settings" button.
- Select "List" as the validation type.
- Enter the list of options.

Using Form Controls in Excel
Using form controls in Excel can enhance the user experience and improve data analysis. Here are some examples of using form controls in Excel:
- Creating a data entry form: Use form controls to create a data entry form that collects user input and stores it in a database.
- Creating a dashboard: Use form controls to create a dashboard that displays key performance indicators (KPIs) and allows users to interact with the data.
- Creating a report: Use form controls to create a report that allows users to select options and generate a customized report.
Advanced Form Control Techniques
Form control in Excel offers advanced techniques that can take your spreadsheet skills to the next level. Here are some advanced techniques:
- Using macros: Use macros to automate tasks and workflows in your spreadsheet.
- Using VBA: Use VBA to create custom form controls and interact with other Excel objects.
- Using conditional formatting: Use conditional formatting to create dynamic and interactive visualizations.

Best Practices for Using Form Control in Excel
Here are some best practices for using form control in Excel:
- Use clear and concise labels: Use clear and concise labels for your form controls to ensure users understand their purpose.
- Use consistent formatting: Use consistent formatting for your form controls to ensure a professional-looking spreadsheet.
- Test your form controls: Test your form controls to ensure they work as intended.
Common Errors When Using Form Control in Excel
Here are some common errors to avoid when using form control in Excel:
- Not assigning macros: Not assigning macros to form controls can prevent them from working as intended.
- Not formatting form controls: Not formatting form controls can make them difficult to use and understand.
- Not testing form controls: Not testing form controls can result in errors and unexpected behavior.

Conclusion
Mastering form control in Excel can take your spreadsheet skills to the next level, making it easier to collect and analyze data, create visualizations, and automate tasks. By following the best practices and avoiding common errors, you can create interactive and dynamic spreadsheets that enhance the user experience.
We hope this article has helped you understand the power of form control in Excel. If you have any questions or comments, please leave them below.
What is form control in Excel?
+Form control in Excel refers to the ability to create interactive elements within a spreadsheet, such as buttons, drop-down menus, and checkboxes.
What are the benefits of using form control in Excel?
+The benefits of using form control in Excel include improved data collection and analysis, enhanced user experience, increased productivity, better decision-making, and automated tasks and workflows.
How do I create a button in Excel?
+To create a button in Excel, go to the "Developer" tab, click on the "Insert" button, select the "Button" control, and click and drag to create the button.