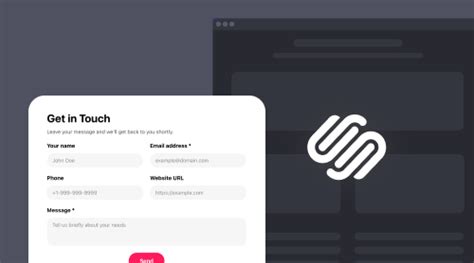Building a robust online presence is crucial for businesses and individuals alike, and two popular platforms that can help achieve this are HubSpot and Squarespace. HubSpot is renowned for its powerful marketing, sales, and customer service tools, while Squarespace is celebrated for its sleek and user-friendly website design capabilities. One of the key features that can enhance user engagement and lead generation on your Squarespace site is embedding a HubSpot form. This allows you to capture valuable visitor information and manage it effectively using HubSpot's CRM and marketing tools. Here's how you can embed a HubSpot form in Squarespace in 5 different ways.
Why Embed HubSpot Forms in Squarespace?

Before diving into the methods, it's essential to understand the benefits of integrating HubSpot forms into your Squarespace site. This integration not only streamlines your lead generation process but also offers a seamless user experience for your visitors. HubSpot forms can be customized to fit your brand's aesthetic, ensuring they blend perfectly with your Squarespace site. Moreover, HubSpot's powerful analytics can provide insights into form performance, helping you refine your marketing strategies.
Understanding the Basics
Before proceeding, ensure you have a HubSpot account and have created at least one form. HubSpot offers a variety of form types and fields to choose from, making it easy to customize according to your needs.
Method 1: Embed Using the HubSpot Embed Code

- Retrieve the Embed Code: In your HubSpot account, navigate to the form you wish to embed and click on "Get form embed code."
- Copy the Code: Select and copy the entire embed code provided.
- Access Your Squarespace Site: Log in to your Squarespace account and navigate to the page where you want to embed the form.
- Use a Code Block: In the Squarespace page editor, click on "Add Block" and select "Code."
- Paste the Code: In the code block, paste the HubSpot form embed code.
- Customize and Save: Adjust the block settings if necessary and click "Apply" followed by "Save" to publish your changes.
Method 2: Using a Third-Party Squarespace Plugin

- Find a Compatible Plugin: Search for and install a Squarespace plugin that supports HubSpot form integration. These plugins often offer additional features for customization and analytics.
- Configure the Plugin: Follow the plugin's setup instructions to connect your HubSpot account and select the form you wish to embed.
- Embed the Form: Using the plugin's interface, select the page and location where you want the form to appear.
- Customize Appearance: Adjust the form's appearance and settings as needed through the plugin.
Method 3: Embedding with iFrame

- Get the Form URL: In your HubSpot account, find the direct URL of the form you wish to embed.
- Create an iFrame Block: In your Squarespace site, add a block and select "Code" as in Method 1.
- Insert iFrame Code: Inside the code block, enter an iFrame tag () and replace [Form URL] with the actual URL of your HubSpot form.
- Adjust Settings: Customize the width, height, and other attributes of the iFrame as necessary.
Method 4: Using HubSpot's Native Squarespace Integration

- Enable the Integration: If available, enable the native Squarespace integration within your HubSpot account settings.
- Connect Accounts: Follow the integration setup process to connect your Squarespace and HubSpot accounts.
- Select Forms: Choose the forms you wish to embed and select the Squarespace pages where they will appear.
- Publish Changes: After configuring the integration, ensure to publish any changes to make the forms live.
Method 5: Using Zapier for Automated Embedding

- Create a Zap: Use Zapier to create a "Zap" that connects HubSpot and Squarespace.
- Trigger and Action: Set up the Zap to trigger on form creation in HubSpot and to action the embedding of the form in Squarespace.
- Customize Zap: Adjust the Zap settings to fit your needs, such as specifying the Squarespace page for embedding.
- Enable Zap: Turn on the Zap to automate the embedding process for future forms.
By following these methods, you can seamlessly integrate HubSpot forms into your Squarespace site, enhancing your ability to capture leads and engage with your audience. Whether you prefer a direct embed, a third-party plugin, iFrame, native integration, or automated Zapier setup, there's a solution to fit your technical expertise and marketing strategy.
Next Steps
After embedding your HubSpot form in Squarespace, consider the following next steps to maximize its effectiveness:
- Test the Form: Ensure the form is working correctly and submitting data to your HubSpot account.
- Customize the Thank You Page: Direct users to a thank you page or a specific URL after form submission to enhance the user experience.
- Analyze Performance: Use HubSpot's analytics to track form performance, including submission rates and conversion metrics.
- A/B Testing: Conduct A/B testing on different form versions to optimize performance and improve user engagement.
How do I track form submissions in HubSpot?
+HubSpot allows you to track form submissions through its analytics dashboard. You can view metrics such as submission rate, conversion rate, and the number of submissions for each form.
Can I customize the appearance of my HubSpot form in Squarespace?
+Yes, HubSpot forms can be customized to fit your brand's aesthetic. You can adjust the form's layout, add your logo, and change the colors and fonts to match your Squarespace site.
Do I need to be tech-savvy to embed a HubSpot form in Squarespace?
+No, you don't need to be highly tech-savvy. Most methods for embedding HubSpot forms in Squarespace involve straightforward steps that can be followed by anyone with basic computer knowledge.