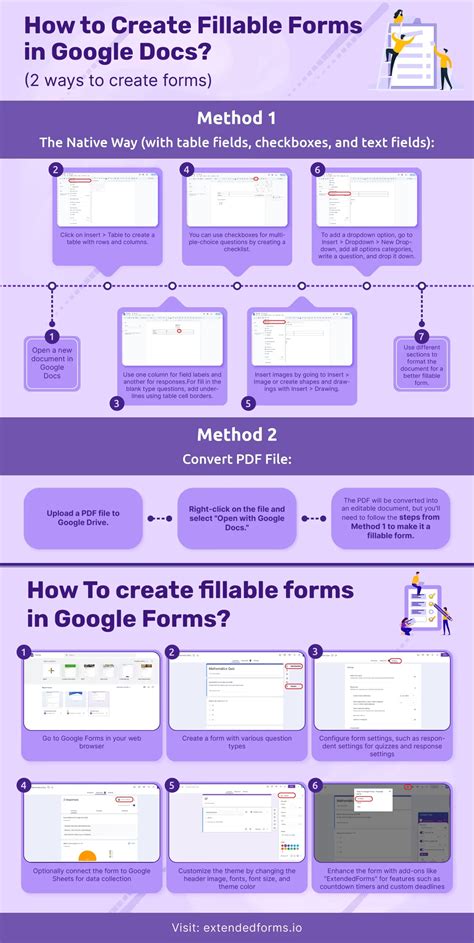Google Docs has revolutionized the way we create and edit documents online. One of its most powerful features is the ability to create fillable forms that can be easily shared and completed by others. In this article, we will explore how to create fillable forms in Google Docs, making it easier to collect data, conduct surveys, and streamline workflows.
Benefits of Using Fillable Forms in Google Docs

Using fillable forms in Google Docs offers numerous benefits, including:
- Improved data collection: Fillable forms make it easy to collect data from multiple respondents, which can be automatically organized and analyzed.
- Increased efficiency: Forms can automate workflows, reducing the need for manual data entry and freeing up time for more important tasks.
- Enhanced collaboration: Fillable forms can be shared with others, making it easy to collaborate on projects and collect feedback.
- Customization: Google Docs forms can be customized to fit specific needs, with a range of question types, themes, and add-ons available.
Step-by-Step Guide to Creating Fillable Forms in Google Docs

Creating fillable forms in Google Docs is a straightforward process. Here's a step-by-step guide to get you started:
Step 1: Create a New Google Doc
- Go to Google Drive and click on the "New" button.
- Select "Google Docs" from the dropdown menu.
- Give your document a title, such as "Fillable Form Example".
Step 2: Enable the Forms Feature
- Click on the "Tools" menu in the top navigation bar.
- Select "Create a form" from the dropdown menu.
- This will open the Google Forms editor.
Step 3: Add Questions and Fields
- Click on the "Add question" button to create a new question.
- Choose the question type, such as multiple choice, short answer, or checkbox.
- Add a title and description to each question.
- Use the "Add field" button to add additional fields, such as text boxes or dropdown menus.
Step 4: Customize Your Form
- Use the "Theme" button to change the form's layout and design.
- Add images, videos, or other media to enhance your form.
- Use the "Settings" menu to adjust the form's settings, such as the response destination and notification settings.
Step 5: Share Your Form
- Click on the "Send" button to share your form with others.
- Enter the recipient's email address or share the form via a link.
- Set the form's permissions to control who can view and edit the form.
Advanced Features and Add-ons

Google Docs forms offer a range of advanced features and add-ons to enhance your forms. Some of these include:
- Conditional logic: Use conditional logic to create dynamic forms that adapt to the respondent's answers.
- Validation: Use validation to ensure that respondents enter accurate and complete data.
- Add-ons: Explore the Google Workspace Marketplace for add-ons that can enhance your forms, such as integration with third-party apps or custom scripting.
Best Practices for Creating Effective Fillable Forms

To create effective fillable forms in Google Docs, follow these best practices:
- Keep it simple: Keep your forms concise and easy to understand.
- Use clear language: Use clear and concise language in your questions and instructions.
- Test your form: Test your form to ensure that it works as expected and is free from errors.
- Analyze your data: Use Google Forms' built-in analytics to analyze your data and gain insights.
Conclusion
Creating fillable forms in Google Docs is a powerful way to collect data, conduct surveys, and streamline workflows. With its range of features and add-ons, Google Docs forms make it easy to create custom forms that fit your specific needs. By following the steps outlined in this article and best practices, you can create effective fillable forms that enhance your productivity and collaboration.
Get Started with Fillable Forms in Google Docs Today

Start creating fillable forms in Google Docs today and discover the benefits of improved data collection, increased efficiency, and enhanced collaboration. Share your experiences and tips in the comments below!
What are the benefits of using fillable forms in Google Docs?
+The benefits of using fillable forms in Google Docs include improved data collection, increased efficiency, enhanced collaboration, and customization.
How do I create a new Google Doc with a fillable form?
+To create a new Google Doc with a fillable form, go to Google Drive, click on the "New" button, and select "Google Docs" from the dropdown menu. Then, click on the "Tools" menu and select "Create a form" from the dropdown menu.
What are some advanced features and add-ons available for Google Docs forms?
+Some advanced features and add-ons available for Google Docs forms include conditional logic, validation, and integration with third-party apps.