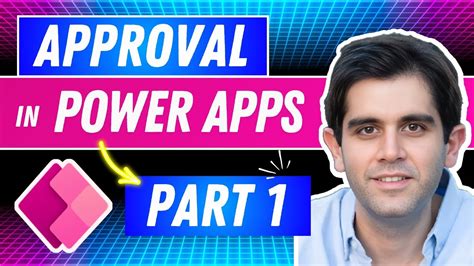In today's digital age, businesses and organizations are constantly looking for ways to streamline their processes and improve efficiency. One way to achieve this is by creating custom forms that can be used to collect data, provide feedback, and automate workflows. Power Apps, a low-code development platform, provides an easy-to-use interface for creating custom forms that can be used on a variety of devices. In this article, we will walk you through the 5 easy steps to create a form in Power Apps.

Step 1: Create a New App in Power Apps
To create a new form in Power Apps, you first need to create a new app. To do this, follow these steps:
- Go to the Power Apps website and sign in with your Microsoft account.
- Click on the "Create an app" button.
- Choose a template or start from a blank app.
- Give your app a name and click "Create".
Once you have created a new app, you will be taken to the Power Apps studio, where you can start designing your form.
Step 2: Add a Form Control to Your App
To add a form control to your app, follow these steps:
- Click on the "Insert" tab in the Power Apps studio.
- Click on the "Form" control.
- Choose the type of form you want to create (e.g. text, number, date, etc.).
- Drag and drop the form control onto your app's screen.

Configuring Form Properties
Once you have added a form control to your app, you can configure its properties to suit your needs. To do this, follow these steps:
- Click on the form control to select it.
- In the "Properties" panel, configure the form's properties, such as its label, placeholder text, and data validation rules.
Step 3: Add Fields to Your Form
To add fields to your form, follow these steps:
- Click on the form control to select it.
- In the "Fields" panel, click on the "Add field" button.
- Choose the type of field you want to add (e.g. text, number, date, etc.).
- Configure the field's properties, such as its label and data validation rules.

Configuring Field Properties
Once you have added fields to your form, you can configure their properties to suit your needs. To do this, follow these steps:
- Click on the field to select it.
- In the "Properties" panel, configure the field's properties, such as its label, placeholder text, and data validation rules.
Step 4: Add Validation Rules to Your Form
To add validation rules to your form, follow these steps:
- Click on the form control to select it.
- In the "Properties" panel, click on the "Validation" tab.
- Choose the type of validation rule you want to add (e.g. required, email, phone number, etc.).
- Configure the validation rule's properties, such as its error message and severity level.

Step 5: Test and Publish Your Form
To test and publish your form, follow these steps:
- Click on the "Play" button to test your form.
- Test your form to ensure that it is working as expected.
- Once you are satisfied with your form, click on the "Publish" button to publish it.

Now that you have created and published your form, you can share it with others and start collecting data.
Conclusion: Create a Form in Power Apps with Ease
Creating a form in Power Apps is a straightforward process that can be completed in just a few steps. By following the steps outlined in this article, you can create a custom form that meets your needs and helps you streamline your processes. Whether you are a business owner, a developer, or an IT professional, Power Apps provides a powerful tool for creating custom forms that can be used on a variety of devices.

Take Your Form to the Next Level
Now that you have created a form in Power Apps, you can take it to the next level by adding more features and functionality. Some ideas include:
- Adding conditional logic to your form
- Integrating your form with other apps and services
- Using Power Apps' built-in analytics to track form submissions and usage
By taking your form to the next level, you can create a powerful tool that helps you achieve your goals and streamline your processes.
What is Power Apps?
+Power Apps is a low-code development platform that allows users to create custom apps and forms without extensive coding knowledge.
What types of forms can I create in Power Apps?
+You can create a variety of forms in Power Apps, including text, number, date, and more.