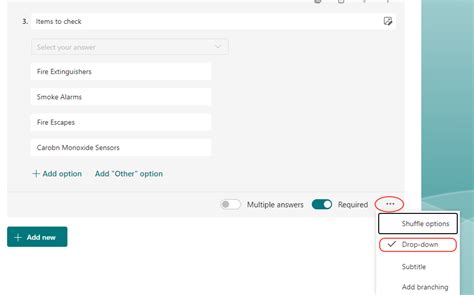In today's digital age, creating forms and surveys has become an essential tool for gathering information, collecting feedback, and streamlining processes. Microsoft Forms, a part of the Microsoft Office 365 suite, offers a powerful and user-friendly way to create and share forms. One of the most useful features in Microsoft Forms is the drop-down list, which allows you to present users with a list of options to choose from. In this article, we will explore five ways to use Microsoft Form drop-down lists effectively.
Enhancing User Experience with Drop-Down Lists

When designing forms, it's essential to consider the user experience. A well-crafted form can make a significant difference in the quality of the data collected and the overall engagement of the respondents. Drop-down lists are an excellent way to simplify the form-filling process, reducing the effort required from users. By providing a list of options, you can help users quickly select the relevant information, making the experience more enjoyable and efficient.
1. Simplifying Categorical Data Collection
Drop-down lists are particularly useful when collecting categorical data, such as countries, cities, or departments. Instead of asking users to type in their answers, which can lead to errors and inconsistencies, you can provide a list of predefined options. This approach ensures that the data collected is accurate and consistent, making it easier to analyze and process.
For example, if you're creating a form to collect feedback from customers, you can use a drop-down list to ask about their location. This way, you can ensure that the data collected is consistent and easy to analyze.
Using Drop-Down Lists for Conditional Logic

Drop-down lists can also be used to implement conditional logic in Microsoft Forms. Conditional logic allows you to show or hide questions based on the user's previous answers, making the form more dynamic and interactive. By using drop-down lists, you can create complex logic rules that adapt to the user's input, providing a more personalized experience.
For instance, if you're creating a form to collect information about a user's preferred communication channels, you can use a drop-down list to ask about their preferred method. Based on their selection, you can then display additional questions or sections that are relevant to their choice.
2. Creating Dynamic Forms with Branching
Branching is a feature in Microsoft Forms that allows you to redirect users to different sections or questions based on their previous answers. Drop-down lists can be used to create branching rules, enabling you to design more complex and dynamic forms.
For example, if you're creating a form to collect feedback from employees, you can use a drop-down list to ask about their department. Based on their selection, you can then direct them to a specific section of the form that is relevant to their department.
Using Drop-Down Lists for Data Validation

Drop-down lists can also be used to validate user input and ensure that the data collected is accurate and consistent. By providing a list of predefined options, you can prevent users from entering incorrect or invalid data.
For instance, if you're creating a form to collect information about a user's date of birth, you can use a drop-down list to provide a list of valid years. This way, you can ensure that the data collected is accurate and consistent, making it easier to analyze and process.
3. Improving Data Analysis with Drop-Down Lists
Drop-down lists can also improve data analysis by providing a consistent and standardized way of collecting data. By using predefined options, you can ensure that the data collected is accurate and consistent, making it easier to analyze and process.
For example, if you're creating a form to collect feedback from customers, you can use a drop-down list to ask about their satisfaction level. This way, you can ensure that the data collected is consistent and easy to analyze, providing valuable insights into customer satisfaction.
Using Drop-Down Lists for Scoring and Grading

Drop-down lists can also be used to score and grade user responses. By assigning scores to each option, you can automatically calculate the user's score or grade, providing instant feedback.
For instance, if you're creating a quiz or assessment, you can use a drop-down list to provide multiple-choice questions. By assigning scores to each option, you can automatically calculate the user's score, providing instant feedback and grading.
4. Enhancing Accessibility with Drop-Down Lists
Drop-down lists can also enhance accessibility by providing an easy-to-use interface for users with disabilities. By providing a list of options, you can reduce the effort required from users, making it easier for them to complete the form.
For example, if you're creating a form to collect feedback from users, you can use a drop-down list to ask about their accessibility needs. This way, you can ensure that the form is accessible and usable for all users, regardless of their abilities.
Using Drop-Down Lists for Multi-Language Support

Finally, drop-down lists can also be used to provide multi-language support. By providing a list of options in different languages, you can make your form more accessible and usable for users who speak different languages.
For instance, if you're creating a form to collect feedback from international customers, you can use a drop-down list to ask about their preferred language. This way, you can ensure that the form is accessible and usable for all users, regardless of their language.
5. Best Practices for Using Drop-Down Lists
When using drop-down lists in Microsoft Forms, there are several best practices to keep in mind:
- Keep the list of options concise and relevant to the question.
- Use clear and descriptive labels for each option.
- Avoid using too many options, as this can overwhelm the user.
- Use conditional logic and branching to create dynamic forms.
- Test and refine your form to ensure it is user-friendly and accessible.
By following these best practices, you can create effective and user-friendly forms that collect accurate and consistent data.
In conclusion, drop-down lists are a powerful feature in Microsoft Forms that can enhance the user experience, simplify data collection, and improve data analysis. By using drop-down lists effectively, you can create dynamic and interactive forms that adapt to the user's input, providing a more personalized experience. Whether you're creating forms for feedback, surveys, or assessments, drop-down lists can help you collect accurate and consistent data, making it easier to analyze and process.
We hope this article has provided you with valuable insights into the benefits and uses of drop-down lists in Microsoft Forms. If you have any questions or comments, please feel free to share them below.
What is the maximum number of options that can be added to a drop-down list in Microsoft Forms?
+The maximum number of options that can be added to a drop-down list in Microsoft Forms is 100.
Can drop-down lists be used to collect multiple selections?
+No, drop-down lists in Microsoft Forms can only collect a single selection. If you need to collect multiple selections, you can use a checkbox or multiple-choice question type.
Can drop-down lists be used to implement conditional logic in Microsoft Forms?
+Yes, drop-down lists can be used to implement conditional logic in Microsoft Forms. You can use the "Branching" feature to redirect users to different sections or questions based on their previous answers.