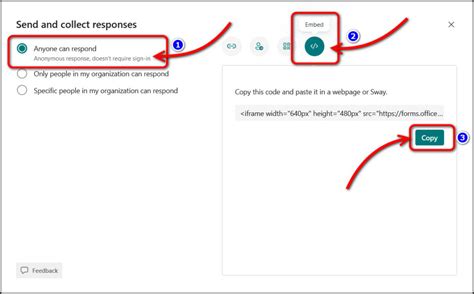Microsoft Forms is a powerful tool for creating surveys, quizzes, and polls that can be used in various settings, from educational institutions to businesses and organizations. One of the key features of Microsoft Forms is its ability to share forms easily with others, making it a great way to collect data and feedback from a large number of people. In this article, we will explore the simple steps to share Microsoft Forms with others.
Why Share Microsoft Forms?

Sharing Microsoft Forms can be beneficial in various ways. For instance, educators can share forms with students to collect feedback on their teaching methods or to assess student understanding of a particular subject. Businesses can use Microsoft Forms to collect data from customers or employees, which can help inform their decision-making processes. Additionally, sharing forms can facilitate collaboration among team members, making it easier to work together on projects.
How to Share Microsoft Forms

Sharing Microsoft Forms is a straightforward process that can be completed in a few simple steps:
Step 1: Open Your Form
To share a Microsoft Form, you need to open the form you want to share. You can do this by logging into your Microsoft account and navigating to the Microsoft Forms dashboard.
Step 2: Click on the "Share" Button
Once you have opened your form, click on the "Share" button, which is usually located in the top right corner of the screen. This will open the share options menu.
Step 3: Choose Your Share Options
The share options menu provides several ways to share your form, including:
- Send via Email: This option allows you to send your form to others via email.
- Get a Link: This option generates a link that you can share with others.
- QR Code: This option generates a QR code that others can use to access your form.
- Embed: This option allows you to embed your form on a website or in a document.
Step 4: Customize Your Share Settings
Depending on the share option you choose, you may need to customize your share settings. For example, if you choose to send your form via email, you will need to enter the recipient's email address.
Sharing Microsoft Forms via Email

Sharing Microsoft Forms via email is a great way to reach a large number of people. Here are the steps to follow:
Step 1: Click on the "Send via Email" Option
Click on the "Send via Email" option in the share options menu.
Step 2: Enter the Recipient's Email Address
Enter the recipient's email address in the "To" field.
Step 3: Customize Your Email Message
Customize your email message by adding a subject line and a brief message.
Step 4: Click "Send"
Click "Send" to send the email.
Sharing Microsoft Forms via Link

Sharing Microsoft Forms via link is another convenient way to share your form with others. Here are the steps to follow:
Step 1: Click on the "Get a Link" Option
Click on the "Get a Link" option in the share options menu.
Step 2: Copy the Link
Copy the link generated by Microsoft Forms.
Step 3: Share the Link
Share the link with others via email, social media, or messaging apps.
Best Practices for Sharing Microsoft Forms
When sharing Microsoft Forms, there are several best practices to keep in mind:
- Use Clear and Concise Language: Use clear and concise language when sharing your form to ensure that others understand the purpose of the form.
- Provide Context: Provide context about the form, including the purpose and any relevant instructions.
- Test Your Form: Test your form before sharing it with others to ensure that it works as expected.
Conclusion

Sharing Microsoft Forms is a simple process that can be completed in a few easy steps. By following the steps outlined in this article, you can share your forms with others and start collecting data and feedback. Remember to use clear and concise language, provide context, and test your form before sharing it with others.
What is Microsoft Forms?
+Microsoft Forms is a tool for creating surveys, quizzes, and polls that can be used in various settings, from educational institutions to businesses and organizations.
How do I share Microsoft Forms?
+You can share Microsoft Forms via email, link, QR code, or embed. Simply click on the "Share" button and choose the share option that suits your needs.
Can I customize my share settings?
+Yes, you can customize your share settings depending on the share option you choose. For example, if you choose to send your form via email, you can customize your email message and recipient list.