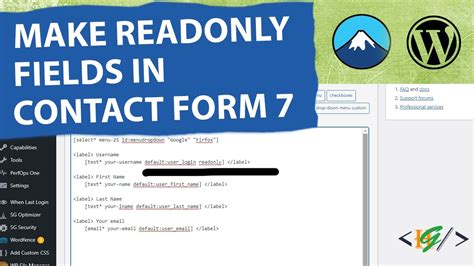Managing forms can be a daunting task, especially when dealing with sensitive information that requires careful handling. In such cases, making certain fields read-only can be a lifesaver. Gravity Forms, a popular WordPress plugin, offers a robust solution for creating and managing forms. One of its useful features is the ability to set fields as read-only, which can be incredibly helpful in various scenarios. In this article, we will explore the benefits and implementation of Gravity Form readonly fields, providing a comprehensive guide to help you get started.
The Importance of Readonly Fields in Gravity Forms
Readonly fields in Gravity Forms are essential for several reasons. Firstly, they allow you to display information to users without letting them modify it. This is particularly useful for displaying calculated values, such as totals or discounts, which should not be altered by the user. Secondly, readonly fields help maintain data integrity by preventing users from tampering with critical information. Lastly, readonly fields can enhance the overall user experience by reducing clutter and minimizing the risk of errors.

Setting Up Readonly Fields in Gravity Forms
Setting up readonly fields in Gravity Forms is a straightforward process that requires minimal technical expertise. Here's a step-by-step guide to help you get started:
Step 1: Create a New Form or Edit an Existing One
To set up a readonly field, you need to create a new form or edit an existing one. Log in to your WordPress dashboard, navigate to the Gravity Forms menu, and click on "New Form" or select an existing form to edit.
Step 2: Add a New Field or Edit an Existing One
Once you're in the form editor, you can add a new field or edit an existing one. To add a new field, click on the "Add Field" button and select the desired field type. To edit an existing field, click on the field you want to modify.
Step 3: Enable the Readonly Option
To make a field read-only, click on the "Advanced" tab and check the box next to "Readonly." This will prevent users from editing the field's value.

Step 4: Configure Additional Settings (Optional)
Depending on your use case, you may want to configure additional settings, such as making the field conditional or setting a default value. You can do this by clicking on the "Conditional Logic" or "Default Value" tabs, respectively.
Step 5: Save Your Form
Once you've set up your readonly field, click on the "Save Form" button to save your changes.
Use Cases for Gravity Form Readonly Fields
Readonly fields in Gravity Forms have numerous applications. Here are some examples of use cases:
- Displaying Calculated Values: You can use readonly fields to display calculated values, such as totals or discounts, which should not be altered by the user.
- Preserving Data Integrity: Readonly fields can help maintain data integrity by preventing users from tampering with critical information.
- Enhancing User Experience: Readonly fields can enhance the overall user experience by reducing clutter and minimizing the risk of errors.

Best Practices for Using Readonly Fields
While readonly fields can be incredibly useful, there are some best practices to keep in mind:
- Use Readonly Fields Judiciously: Only use readonly fields when necessary, as they can limit user interaction and flexibility.
- Provide Clear Instructions: Make sure to provide clear instructions to users on why certain fields are read-only and how to modify them if necessary.
- Test Thoroughly: Test your forms thoroughly to ensure that readonly fields are working as expected and not causing any issues.

Common Issues with Readonly Fields
While readonly fields are generally reliable, there are some common issues to watch out for:
- Incompatible Themes or Plugins: Certain themes or plugins may not be compatible with readonly fields, causing issues with form functionality.
- Incorrect Configuration: Incorrect configuration of readonly fields can cause issues with form submission or validation.

Troubleshooting Readonly Fields
If you encounter issues with readonly fields, here are some troubleshooting steps to follow:
- Check Form Configuration: Verify that your form is configured correctly, including the readonly field settings.
- Test with Different Themes or Plugins: Test your form with different themes or plugins to isolate any compatibility issues.
- Consult Gravity Forms Documentation: Consult the Gravity Forms documentation for guidance on troubleshooting readonly fields.

Conclusion and Next Steps
In conclusion, Gravity Form readonly fields are a powerful feature that can enhance the functionality and user experience of your forms. By following the step-by-step guide and best practices outlined in this article, you can effectively implement readonly fields in your forms and take your form management to the next level.
We hope this article has provided you with a comprehensive understanding of Gravity Form readonly fields. If you have any further questions or need additional guidance, please don't hesitate to comment below. Share this article with your colleagues and friends who may benefit from learning about Gravity Form readonly fields.
What is the purpose of readonly fields in Gravity Forms?
+Readonly fields in Gravity Forms allow you to display information to users without letting them modify it, preserving data integrity and enhancing user experience.
How do I set up a readonly field in Gravity Forms?
+To set up a readonly field, create a new form or edit an existing one, add a new field or edit an existing one, enable the readonly option, and configure additional settings as needed.
What are some common issues with readonly fields in Gravity Forms?
+Common issues with readonly fields include incompatible themes or plugins, incorrect configuration, and issues with form submission or validation.