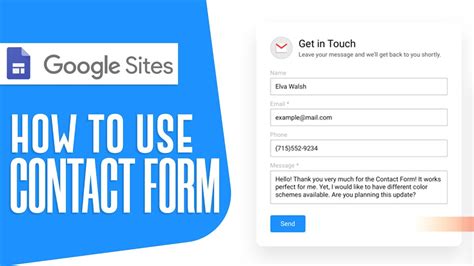Create a Google Sites Email Form in Minutes

Are you looking for a way to add a contact form to your Google Sites website? Do you want to collect email addresses, feedback, or other information from your website visitors? If so, you're in luck! Creating a Google Sites email form is a straightforward process that can be completed in just a few minutes.
Google Sites is a popular website builder that allows users to create simple websites without needing to know how to code. One of its most useful features is the ability to add custom forms that can be used to collect information from website visitors. In this article, we'll show you how to create a Google Sites email form in minutes.
Why Do You Need an Email Form on Your Google Sites Website?

Before we dive into the process of creating an email form, let's talk about why you need one on your Google Sites website. Here are just a few reasons:
- Collect contact information: An email form allows you to collect contact information from website visitors, such as their name, email address, and phone number.
- Get feedback: You can use an email form to collect feedback from website visitors, such as suggestions, complaints, or testimonials.
- Generate leads: If you're a business owner, an email form can be used to generate leads and collect information from potential customers.
- Improve customer service: An email form can be used to provide customer support and improve communication with website visitors.
Step-by-Step Guide to Creating a Google Sites Email Form

Now that we've covered the importance of having an email form on your Google Sites website, let's move on to the step-by-step guide to creating one.
Step 1: Create a New Page
To create an email form, you'll need to create a new page on your Google Sites website. To do this, follow these steps:
- Log in to your Google Sites account and select the website you want to add the email form to.
- Click on the "Pages" tab and then click on the "New page" button.
- Give your page a title, such as "Contact Us" or "Get in Touch."
Step 2: Add a Form to Your Page
To add a form to your page, follow these steps:
- Click on the "Insert" tab and then select "Form" from the dropdown menu.
- Select the type of form you want to create, such as a contact form or a survey.
- Customize your form by adding fields, such as name, email address, and phone number.
Step 3: Configure Your Form Settings
Once you've created your form, you'll need to configure your form settings. To do this, follow these steps:
- Click on the "Form settings" tab.
- Enter the email address where you want to receive form submissions.
- Customize your form's appearance and behavior, such as adding a submit button or a thank-you message.
Step 4: Add a Form to Your Website
Once you've configured your form settings, you can add the form to your website. To do this, follow these steps:
- Click on the "Pages" tab and select the page where you want to add the form.
- Click on the "Insert" tab and select "Form" from the dropdown menu.
- Select the form you created earlier and click "Insert."
Tips and Tricks for Creating a Google Sites Email Form

Here are some tips and tricks for creating a Google Sites email form:
- Use a clear and concise title: Make sure your form title is clear and concise, so website visitors know what to expect.
- Use relevant fields: Only use fields that are relevant to your form's purpose, such as name and email address for a contact form.
- Customize your form's appearance: Use Google Sites' built-in customization options to make your form look visually appealing.
- Test your form: Before publishing your form, test it to make sure it's working correctly.
Common Issues with Google Sites Email Forms

Here are some common issues with Google Sites email forms:
- Form not submitting: If your form is not submitting, check your form settings and make sure the email address is correct.
- Form not displaying correctly: If your form is not displaying correctly, check your form's appearance and behavior settings.
- Form not receiving submissions: If your form is not receiving submissions, check your email address and make sure it's correct.
Conclusion

Creating a Google Sites email form is a straightforward process that can be completed in just a few minutes. By following the steps outlined in this article, you can create a custom form that collects information from website visitors and helps you achieve your goals. Remember to test your form and customize its appearance and behavior to make it visually appealing.
We hope this article has been helpful in showing you how to create a Google Sites email form. If you have any questions or need further assistance, please don't hesitate to ask.
How do I add a form to my Google Sites website?
+To add a form to your Google Sites website, click on the "Insert" tab and select "Form" from the dropdown menu. Then, select the type of form you want to create and customize it to suit your needs.
How do I configure my form settings?
+To configure your form settings, click on the "Form settings" tab and enter the email address where you want to receive form submissions. You can also customize your form's appearance and behavior in this section.
Why is my form not submitting?
+If your form is not submitting, check your form settings and make sure the email address is correct. You can also test your form to see if it's working correctly.