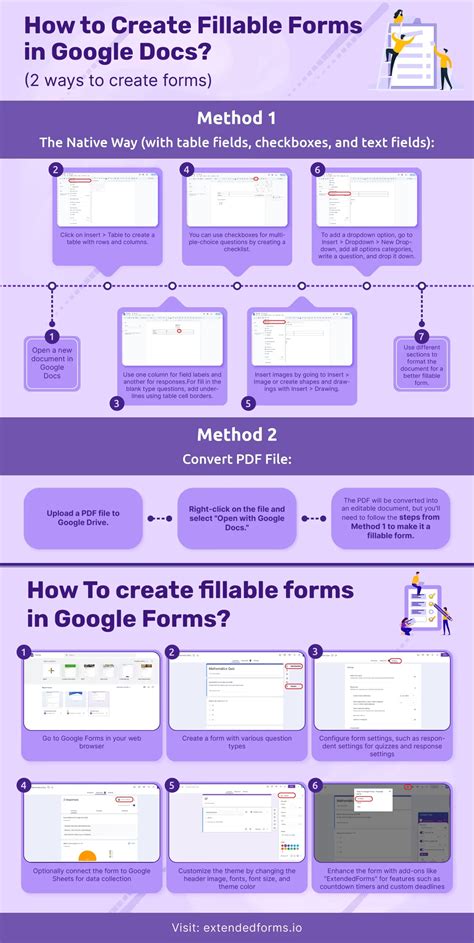Creating fillable forms in Google Docs can be a game-changer for individuals and organizations that need to collect information from others. Whether you're a teacher creating a survey for students, a business owner gathering feedback from customers, or a researcher collecting data for a study, fillable forms can save you time and streamline your workflow. In this article, we'll explore the benefits of using fillable forms in Google Docs and provide a step-by-step guide on how to create them.
Benefits of Fillable Forms in Google Docs

Using fillable forms in Google Docs offers several advantages, including:
- Convenience: Fillable forms allow users to input information directly into a document, eliminating the need for manual data entry.
- Accuracy: By using pre-designed fields, you can reduce errors and ensure that users provide the correct type of information.
- Efficiency: Fillable forms save time by automating the data collection process, freeing up resources for more important tasks.
- Collaboration: Google Docs allows real-time collaboration, making it easy to work with others on a form and track changes.
Creating a Fillable Form in Google Docs

Creating a fillable form in Google Docs is a straightforward process that requires just a few steps:
Step 1: Create a New Google Doc
To start, create a new Google Doc by going to drive.google.com and clicking on the "New" button. Select "Google Docs" from the drop-down menu.
Step 2: Add Form Fields
To add form fields, you'll need to use Google Docs' built-in tools. Here's how:
- Go to the "Insert" menu and select "Form."
- Choose the type of form field you want to add, such as a text box, checkbox, or dropdown menu.
- Customize the field by adding a label, placeholder text, and any other desired settings.
Step 3: Add Fields and Questions
Continue adding fields and questions to your form as needed. You can use the "Insert" menu to add new fields or duplicate existing ones.
Step 4: Format Your Form
Once you've added all your fields, you can format your form to make it more visually appealing. Use Google Docs' formatting tools to adjust font sizes, colors, and spacing.
Step 5: Share Your Form
To share your form with others, click on the "Share" button in the top-right corner of the screen. You can share the form via email or generate a link to share on social media or your website.
Types of Form Fields in Google Docs

Google Docs offers a variety of form fields to help you collect different types of information. Here are some of the most common types of form fields:
- Text box: A single-line text box allows users to input a short piece of text, such as their name or email address.
- Paragraph text: A paragraph text box allows users to input a longer piece of text, such as a comment or feedback.
- Checkbox: A checkbox allows users to select one or more options from a list.
- Dropdown menu: A dropdown menu allows users to select one option from a list.
- Multiple choice: A multiple-choice question allows users to select one option from a list.
- Scale: A scale question allows users to rate something on a scale, such as 1-5.
Best Practices for Creating Fillable Forms in Google Docs

To get the most out of your fillable forms in Google Docs, follow these best practices:
- Keep it simple: Keep your form simple and concise to avoid overwhelming users.
- Use clear labels: Use clear and descriptive labels for each field to help users understand what information you're collecting.
- Test your form: Test your form before sharing it with others to ensure that it's working correctly.
Common Use Cases for Fillable Forms in Google Docs

Fillable forms in Google Docs have a wide range of use cases, including:
- Surveys and feedback forms: Use fillable forms to collect feedback from customers, students, or employees.
- Registration forms: Use fillable forms to collect registration information for events, conferences, or workshops.
- Application forms: Use fillable forms to collect application information for jobs, scholarships, or programs.
- Order forms: Use fillable forms to collect order information for products or services.
Now that you know how to create fillable forms in Google Docs, you can start streamlining your workflow and collecting information more efficiently. Whether you're a student, teacher, business owner, or researcher, fillable forms can help you achieve your goals.
What is a fillable form in Google Docs?
+A fillable form in Google Docs is a document that allows users to input information directly into designated fields.
How do I create a fillable form in Google Docs?
+To create a fillable form in Google Docs, go to the "Insert" menu and select "Form." Then, choose the type of form field you want to add and customize it as needed.
What types of form fields are available in Google Docs?
+Google Docs offers a variety of form fields, including text boxes, paragraph text boxes, checkboxes, dropdown menus, multiple-choice questions, and scales.