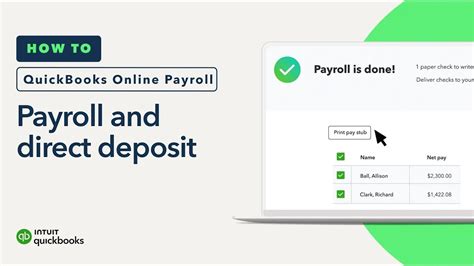As a business owner, managing your finances efficiently is crucial for the success of your organization. One way to achieve this is by setting up direct deposit in QuickBooks, a popular accounting software used by many businesses. Direct deposit allows you to pay your employees, vendors, and contractors electronically, saving you time and reducing the risk of lost or stolen checks.
In this article, we will explore the benefits of using direct deposit in QuickBooks and provide a step-by-step guide on how to set it up. Whether you're a seasoned QuickBooks user or just starting out, this article will walk you through the process of setting up direct deposit in QuickBooks.

Benefits of Using Direct Deposit in QuickBooks
Before we dive into the setup process, let's take a look at the benefits of using direct deposit in QuickBooks. Some of the advantages include:
- Convenience: Direct deposit allows you to pay your employees and vendors electronically, eliminating the need for paper checks.
- Time-saving: With direct deposit, you can automate your payment process, saving you time and reducing the risk of human error.
- Cost-effective: Direct deposit reduces the need for paper checks, envelopes, and postage, making it a cost-effective payment solution.
- Security: Direct deposit reduces the risk of lost or stolen checks, providing a secure payment solution for your business.
Setting Up Direct Deposit in QuickBooks: 5 Methods
Now that we've explored the benefits of using direct deposit in QuickBooks, let's take a look at the different methods for setting it up. Here are five ways to set up direct deposit in QuickBooks:
Method 1: Setting Up Direct Deposit for Employees
To set up direct deposit for employees in QuickBooks, follow these steps:
- Go to the "Employees" menu and select "Employee Center."
- Click on the "Payroll Info" tab and then click on "Direct Deposit."
- Enter the employee's bank account information, including the routing number and account number.
- Select the payment method and frequency.
- Click "OK" to save the changes.

Method 2: Setting Up Direct Deposit for Vendors
To set up direct deposit for vendors in QuickBooks, follow these steps:
- Go to the "Vendors" menu and select "Vendor Center."
- Click on the "Vendor Information" tab and then click on "Direct Deposit."
- Enter the vendor's bank account information, including the routing number and account number.
- Select the payment method and frequency.
- Click "OK" to save the changes.

Method 3: Setting Up Direct Deposit for Contractors
To set up direct deposit for contractors in QuickBooks, follow these steps:
- Go to the "Contractors" menu and select "Contractor Center."
- Click on the "Contractor Information" tab and then click on "Direct Deposit."
- Enter the contractor's bank account information, including the routing number and account number.
- Select the payment method and frequency.
- Click "OK" to save the changes.

Method 4: Setting Up Direct Deposit through QuickBooks Payments
To set up direct deposit through QuickBooks Payments, follow these steps:
- Go to the "Banking" menu and select "QuickBooks Payments."
- Click on the "Direct Deposit" tab and then click on "Set up Direct Deposit."
- Enter the recipient's bank account information, including the routing number and account number.
- Select the payment method and frequency.
- Click "OK" to save the changes.

Method 5: Setting Up Direct Deposit through Intuit Payroll Services
To set up direct deposit through Intuit Payroll Services, follow these steps:
- Go to the "Payroll" menu and select "Intuit Payroll Services."
- Click on the "Direct Deposit" tab and then click on "Set up Direct Deposit."
- Enter the recipient's bank account information, including the routing number and account number.
- Select the payment method and frequency.
- Click "OK" to save the changes.

Common Issues and Troubleshooting Tips
While setting up direct deposit in QuickBooks is relatively straightforward, you may encounter some common issues. Here are some troubleshooting tips to help you resolve them:
- Incorrect bank account information: Double-check the recipient's bank account information to ensure it is accurate.
- Payment method not selected: Make sure to select the correct payment method and frequency.
- Insufficient funds: Ensure that you have sufficient funds in your account to cover the payment.
By following these troubleshooting tips, you can quickly resolve any issues and get back to managing your finances efficiently.
Conclusion
Setting up direct deposit in QuickBooks is a simple and efficient way to manage your finances. By following the steps outlined in this article, you can set up direct deposit for employees, vendors, contractors, and through QuickBooks Payments and Intuit Payroll Services. Remember to troubleshoot any common issues that may arise and ensure that you have sufficient funds in your account to cover payments.
What is direct deposit in QuickBooks?
+Direct deposit in QuickBooks is a payment method that allows you to pay employees, vendors, and contractors electronically.
How do I set up direct deposit in QuickBooks?
+To set up direct deposit in QuickBooks, go to the "Employees" menu and select "Employee Center." Then, click on the "Payroll Info" tab and select "Direct Deposit."
What are the benefits of using direct deposit in QuickBooks?
+The benefits of using direct deposit in QuickBooks include convenience, time-saving, cost-effectiveness, and security.